最近はソース管理に Git を使うことが多くなりました。先に Subversion(SVN) を使っていると Git がほんとよくわからないってことも多いと思います。なので自作したアプリを GitHub に公開してソース管理に慣れてみましょう。めちゃくちゃ簡単に公開することができます。
GitHubとは
ソースコードの管理ツールです。
GitHubにソースコードをホスティングすることで複数人のソフトウエア開発者と協働してコードをレビューしたり、プロジェクトを管理しつつ開発を行うことができる。
https://ja.wikipedia.org/wiki/GitHub
リポジトリを GitHub へ作成する手順
まずはソースを管理するためのリポジトリの作成が必要です。Visual Studio で対象のソリューションを開きます。そして、ソリューションを選択して右クリックから「Git リポジトリの作成」を選択します。
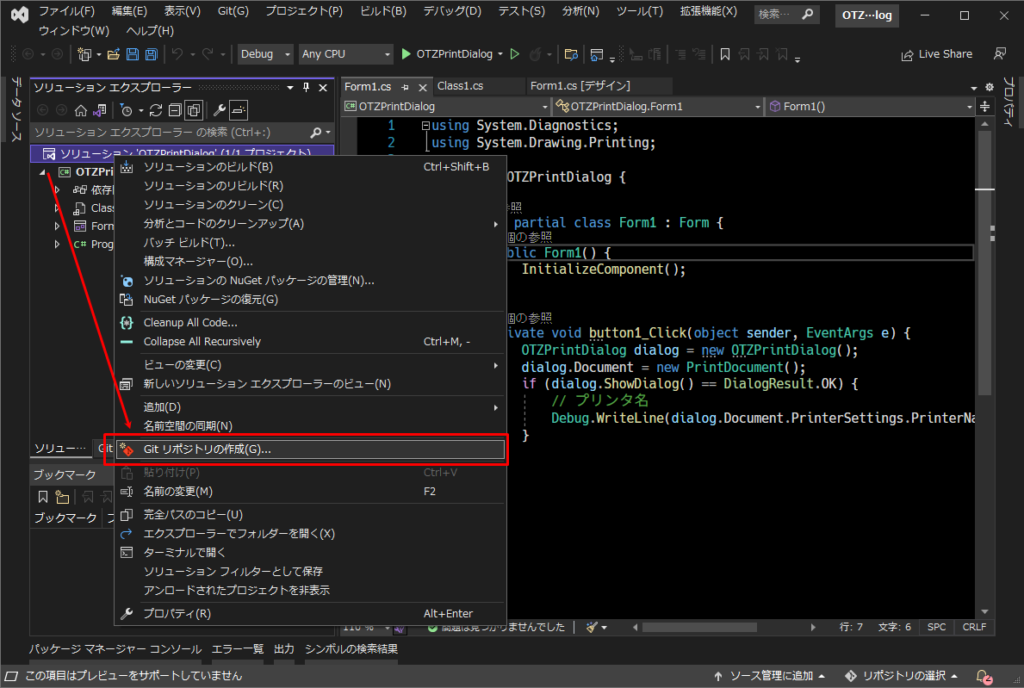
GitHub のアカウント情報と作成するリポジトリ情報を設定します。リポジトリを非公開にする場合、プライベートリポジトリにチェックを入れます。そして、作成とプッシュボタンをクリックします。
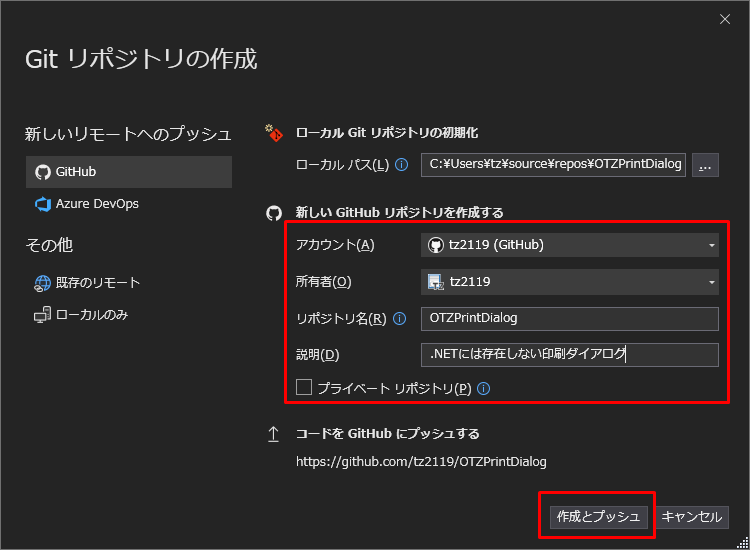
GitHub(tz2119) を確認すると、ちゃんとリポジトリが作成されています。ね?簡単でしょ?
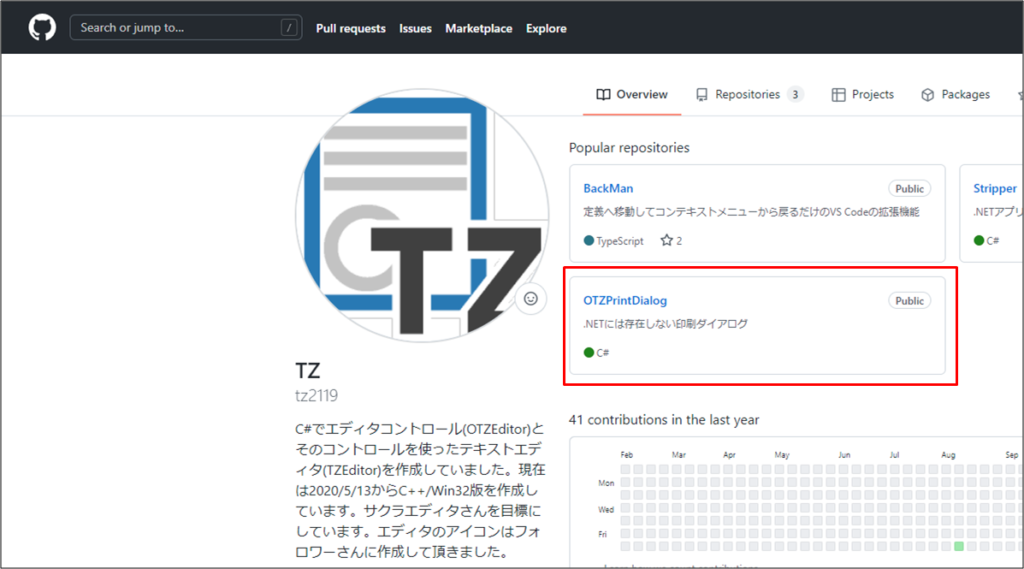
修正ソースを GitHub へ反映する手順
次に修正したソースを GitHub に反映する方法です。まずは、「Git 変更タブ」をクリックします。
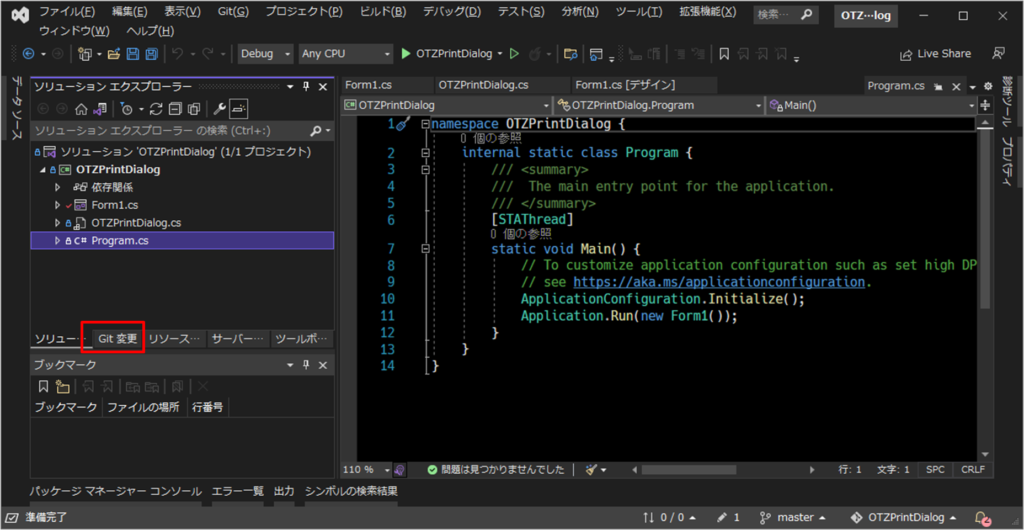
次に反映対象のソースのすべてに対して「+」ボタンをクリックしてステージング済みとします。
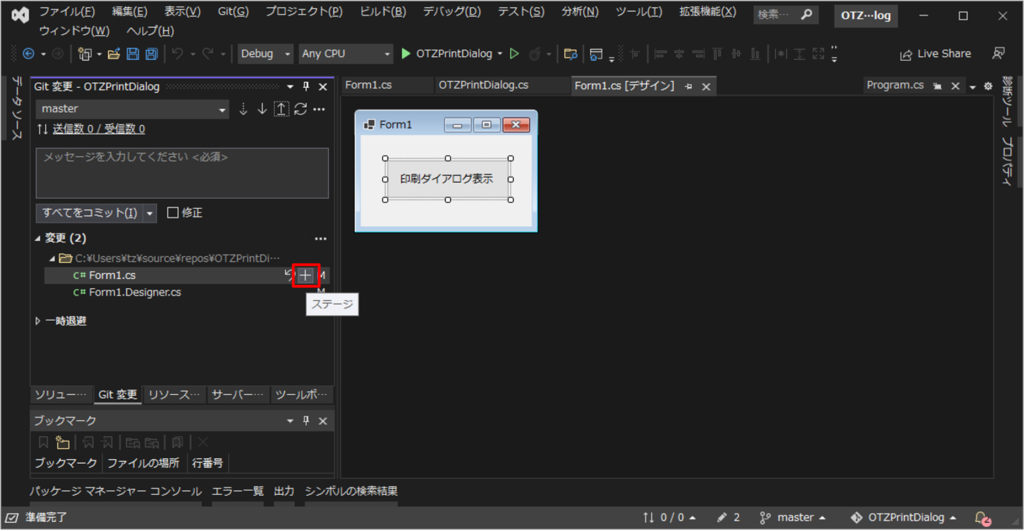
修正コメントを入力して「ステージング済みをコミット」ボタンをクリックします。
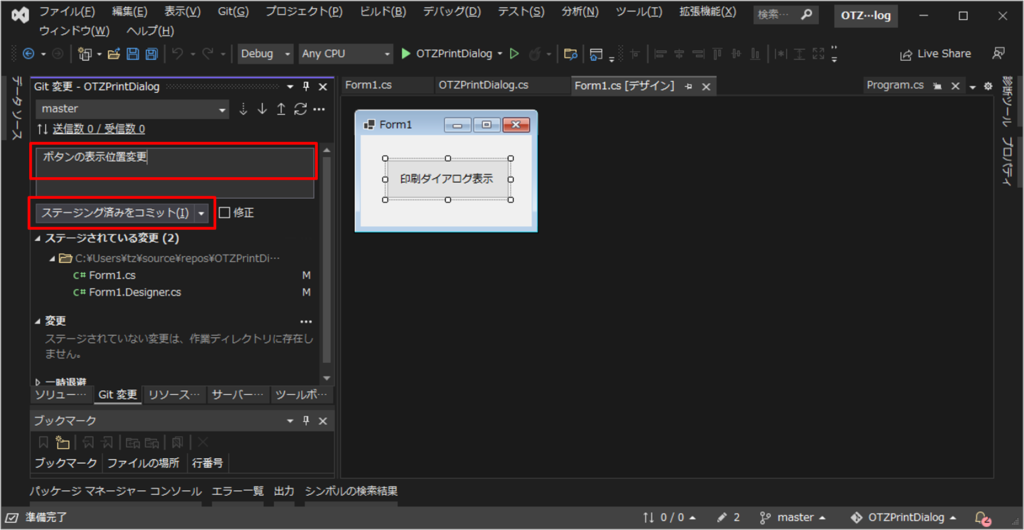
ローカル環境へコミットされましたので、次に「プッシュ」ボタンをクリックして GitHub(リモートリポジトリ)に反映します。

正常にプッシュされたら完了です。
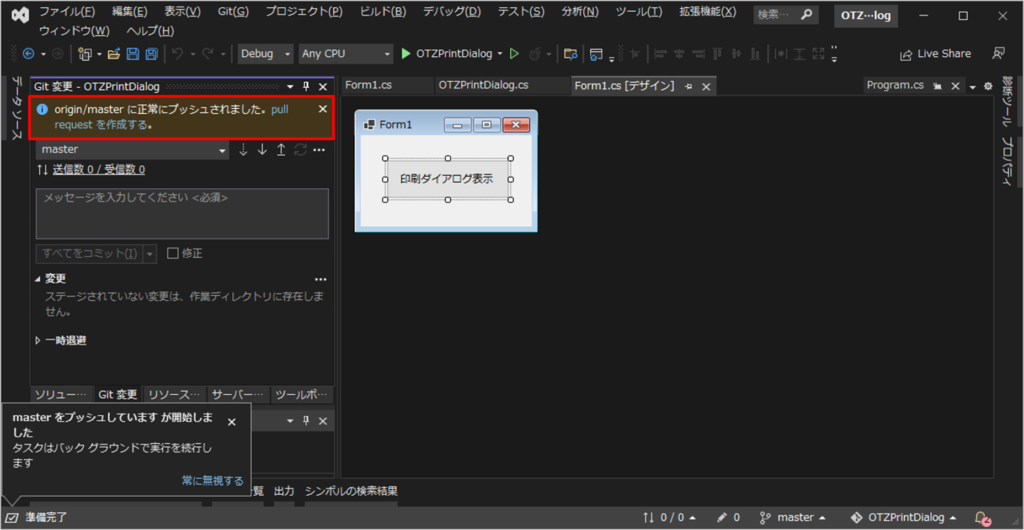
GitHub を確認すると先ほど修正したソースが反映されています。
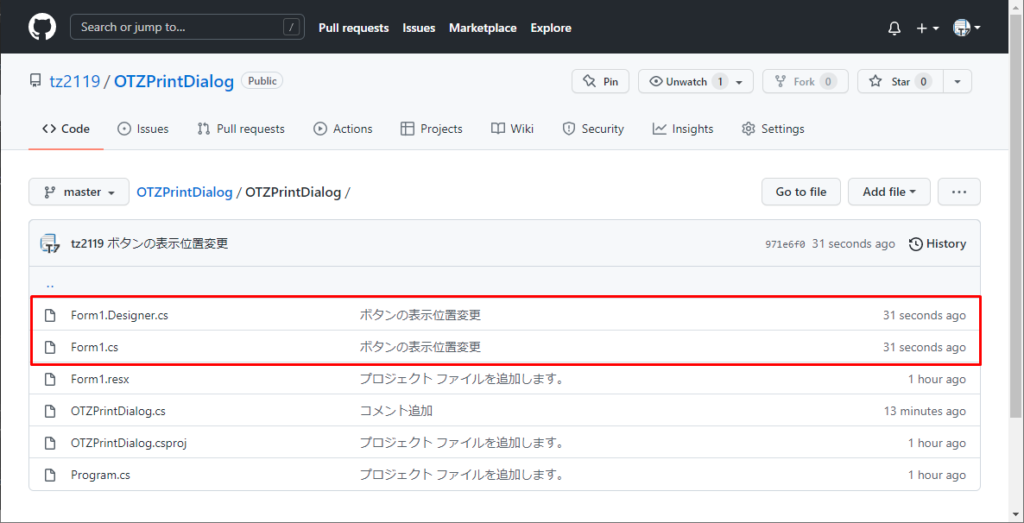
最新ソースを GitHub から取得する手順
最後は GitHub から最新ソースを取得する方法です。「Git 変更タブ」の「↓(プル)」をクリックします。
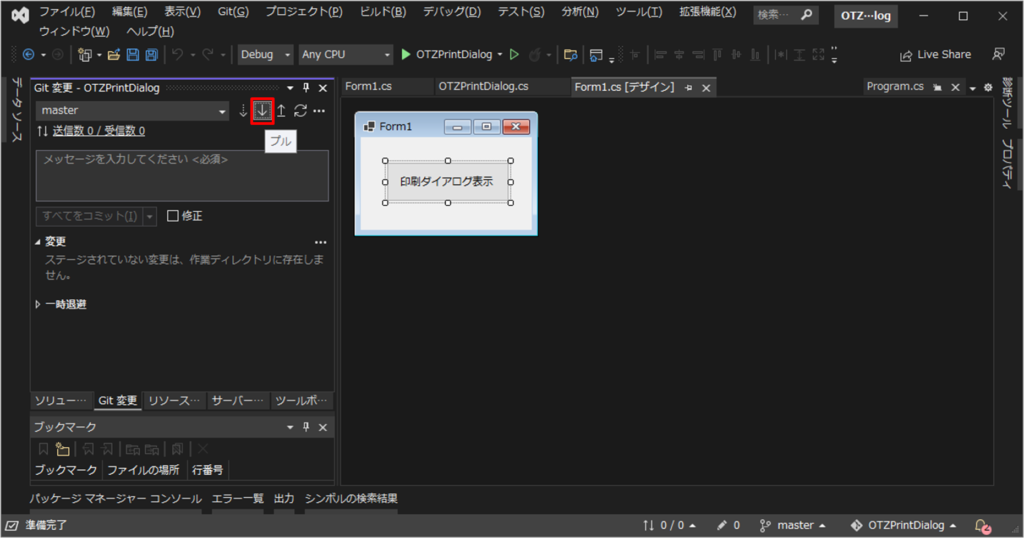
取得結果が表示されます。今回はソースに変更が無かったため、変更はありませんでした。
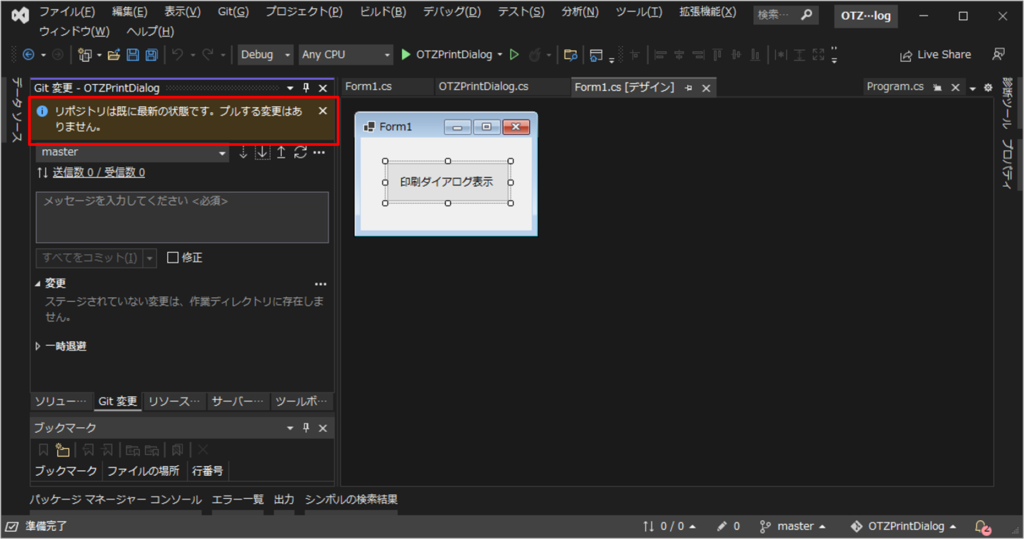
おわりに
リポジトリの作成からソースの取得まで基本的な使い方が理解できたと思います。色々触ってみて Git を使いこなしていきたいですね。



コメント